Autenticación
Para autenticarte a nuestra aplicación desde Pabbly necesitas tu apikey que puedes conseguir desde tu panel en la sección de API.
Los pasos a seguir se encuentra en el panel lateral derecho de tu pantalla
En el caso de la acción Enviar WhatsApp el apikey que se debe usar es de la cuenta del usuario padre, con la que fue creada la cuenta de Manager.
Autenticación
-
Ingresa a tu panel y genera tu apikey para la autenticación de tu cuenta en Pabbly.

-
Ingresa a Pabbly para configurar tu worflow. Elige la aplicación de SMS Masivos y continúa con el proceso.

-
Elige la acción que quieras ejecutar cada que se dispare el evento. Se desplegarán las acciones disponibles de nuestra aplicación en Pabbly.

-
Vincula tu cuenta SMS Masivos a la aplicación de Pabbly mediante tu apikey obtenida en el 'Paso 1'. Para vincularlo haz clic en 'Connect'.
Se abrirá la siguiente ventana donde introducirás tu apikey.

Para terminar el proceso de vinculación has clic en el botón 'Save'. Después de validar la información, te mostrará la cuenta que ha sido conectada a la aplicación SMS Masivos desde Pabbly.

Enviar SMS
Para enviar un mensaje vía SMS por nuestra aplicación Pabbly, primero deberás autenticarte como se indica en el apartado Autenticación.
Los pasos a seguir se encuentra en el panel lateral derecho de tu pantalla
Campos en Pabbly
| Campo | Descripción |
|---|---|
| Number | Requerido Es el número a quien enviarás el SMS cada que se dispare el evento. Ej.: 5551234567 |
| Message | Requerido Es el mensaje que enviarás por el SMS cada que se dispare el evento. |
| Country | Requerido Código de país (Se solicita por estandarización y siempre se deberá ser 52) |
Enviar SMS
-
Selecciona la acción 'Send SMS'.

-
En la lista desplegable selecciona la conexión de tu cuenta y haz clic sobre el botón ‘Save’.

-
Llena el formulario y haz clic en ‘Save & Send Test Request’.

-
Verifica el resultado de la prueba enviada en el paso anterior.

-
Activa tu workflow cuando hayas configurado todo correctamente.
Enviar WhatsApp
Para enviar un mensaje vía Whatsapp por nuestra aplicación Pabbly, primero deberás autenticarte como se indica en el apartado Autenticación.
Los pasos a seguir se encuentra en el panel lateral derecho de tu pantalla
Campos en Pabbly
| Campo | Descripción |
|---|---|
| Whatsapp's Instance Id | Requerido Identificador de la instancia de WhatsApp creada. Para el envío de mensajes es necesario tener vinculada su cuenta de WhatsApp a nuestro sistema mediante el escaneo del QR. |
| Type | Requerido Tipo de mensaje a enviar. Por defecto
text Envío de mensaje de texto.
image Envío de imagen.
video Envío de video.
audio Envío de audio.
document Envío de documento.
|
| Number | Requerido Código de país (Se solicita por estandarización y siempre se deberá ser 52) + Teléfono celular (10 dígitos) |
| Message | Requerido Mensaje que desea enviar. Si el mensaje contiene algún error o sobrepasa el número de caracteres permitidos se le indicará en la respuesta de la API.
Si el mensaje es tipo text el mensaje se enviara exactamente como lo escriba.
Si el mensaje es tipo image , video , audio o document deberá escribir en el mensaje la URL de su archivo a enviar. Asegúrese que la URL que ingrese sea un recurso disponible y la conexión sea SSL.
Nota: El envío de mensaje vía WhatsApp no es masivo, si tiene dudas lea el siguiente artículo antes de enviar. |
Enviar WhatsApp
-
Selecciona la acción 'Send Whatsapp'.

-
En la lista desplegable selecciona la conexión de tu cuenta y haz clic sobre el botón ‘Save’.

-
Llena el formulario y haz clic en 'Continue'.

-
Verifica que los datos que introdujiste son correctos.

-
Activa tu workflow cuando hayas configurado todo correctamente.
Crear agenda
Para crear una nueva agenda por nuestra aplicación Pabbly, primero deberás autenticarte como se indica en el apartado Autenticación.
Los pasos a seguir se encuentra en el panel lateral derecho de tu pantalla
Campos en Pabbly
| Campo | Descripción |
|---|---|
| Phonebook's Name | Requerido Nombre de la agenda |
| Phonebook's Description | Opcional Descripción de la agenda |
| Phonebook's Custom Field 1 | Opcional Nombre para campo personalizado 1
|
| Phonebook's Custom Field 2 | Opcional Nombre para campo personalizado 2
|
| Phonebook's Custom Field 3 | Opcional Nombre para campo personalizado 3
|
| Phonebook's Custom Field 4 | Opcional Nombre para campo personalizado 4
|
Crear agenda
-
Selecciona la acción 'Create Phonebook'.

-
En la lista desplegable selecciona la conexión de tu cuenta y haz clic sobre el botón ‘Save’.

-
Llena el formulario y haz clic en 'Continue'.

-
Verifica que los datos que introdujiste son correctos.

-
Activa tu workflow cuando hayas configurado todo correctamente.
Eliminar agenda
Para eliminar una agenda existente por nuestra aplicación Pabbly, primero deberás autenticarte como se indica en el apartado Autenticación.
Los pasos a seguir se encuentra en el panel lateral derecho de tu pantalla
Campos en Pabbly
| Campo | Descripción |
|---|---|
| Phonebook's Hash Key | Requerido Clave hash de la agenda/canal a la que deseas agregar o actualizar el contacto. |
Eliminar agenda
-
Selecciona la acción 'Delete Phonebook'.

-
En la lista desplegable selecciona la conexión de tu cuenta y haz clic sobre el botón ‘Save’.

-
Llena el formulario y haz clic en 'Continue'.

-
Verifica que los datos que introdujiste son correctos.

-
Activa tu workflow cuando hayas configurado todo correctamente.
Agregar Contacto
Para agregar un nuevo contacto a una agenda existente por nuestra aplicación Pabbly, primero deberás autenticarte como se indica en el apartado Autenticación.
Los pasos a seguir se encuentra en el panel lateral derecho de tu pantalla
Campos en Pabbly
| Campo | Descripción |
|---|---|
| Phonebook's Hash Key Key | Requerido Lista de las agendas disponibles en la cuenta. |
| Contact's Number | Requerido Número del contacto a agregar a la agenda. Ej.: 5551234567 |
| Contact's Name | Opcional Nombre del contacto a agregar a la agenda. |
| Contact's Email | Opcional Cuenta de correo electrónico del contacto a agregar a la agenda. |
| Contact's Birthday | Opcional Fecha de cumpleaños del contacto, el formato debe ser YYYY-MM-DD |
Agregar Contacto
-
Selecciona la acción 'Create a Contact'.
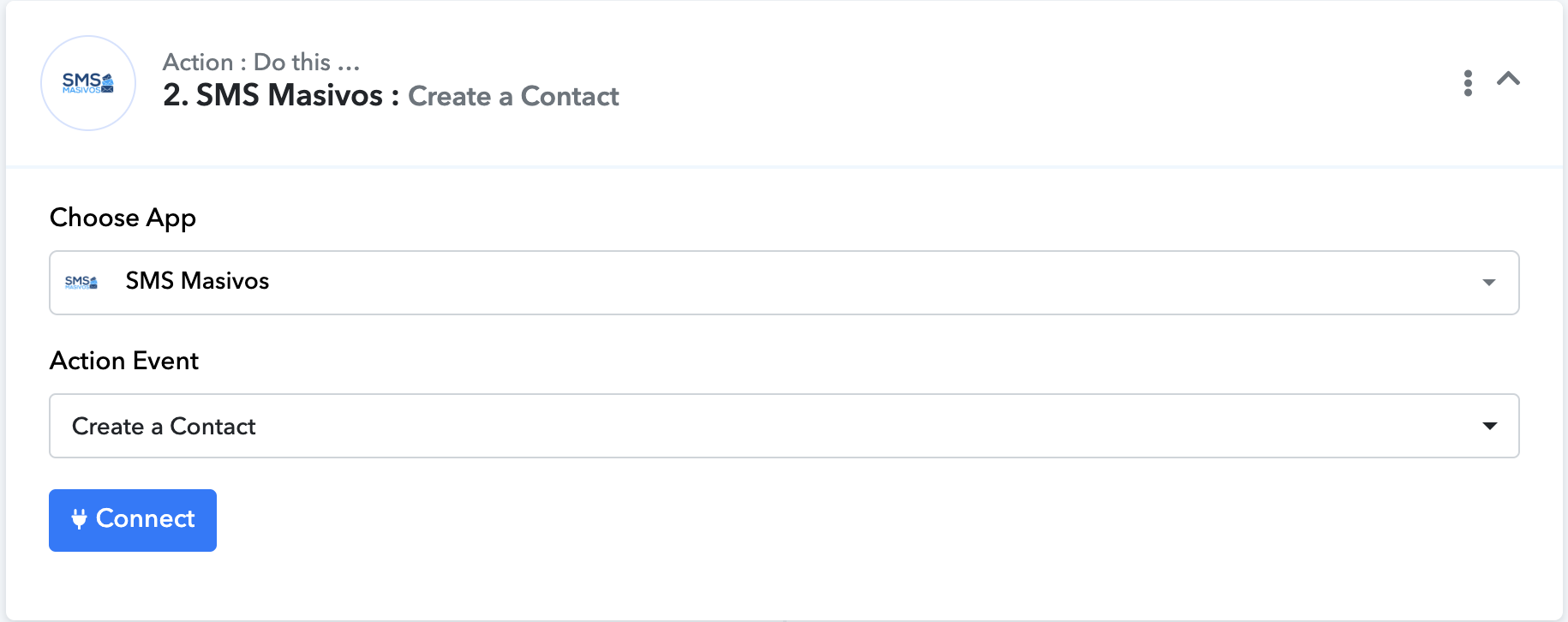
-
En la lista desplegable selecciona la conexión de tu cuenta y haz clic sobre el botón ‘Save’.

-
Llena el formulario y haz clic en 'Continue'.

-
Verifica que los datos que introdujiste son correctos.
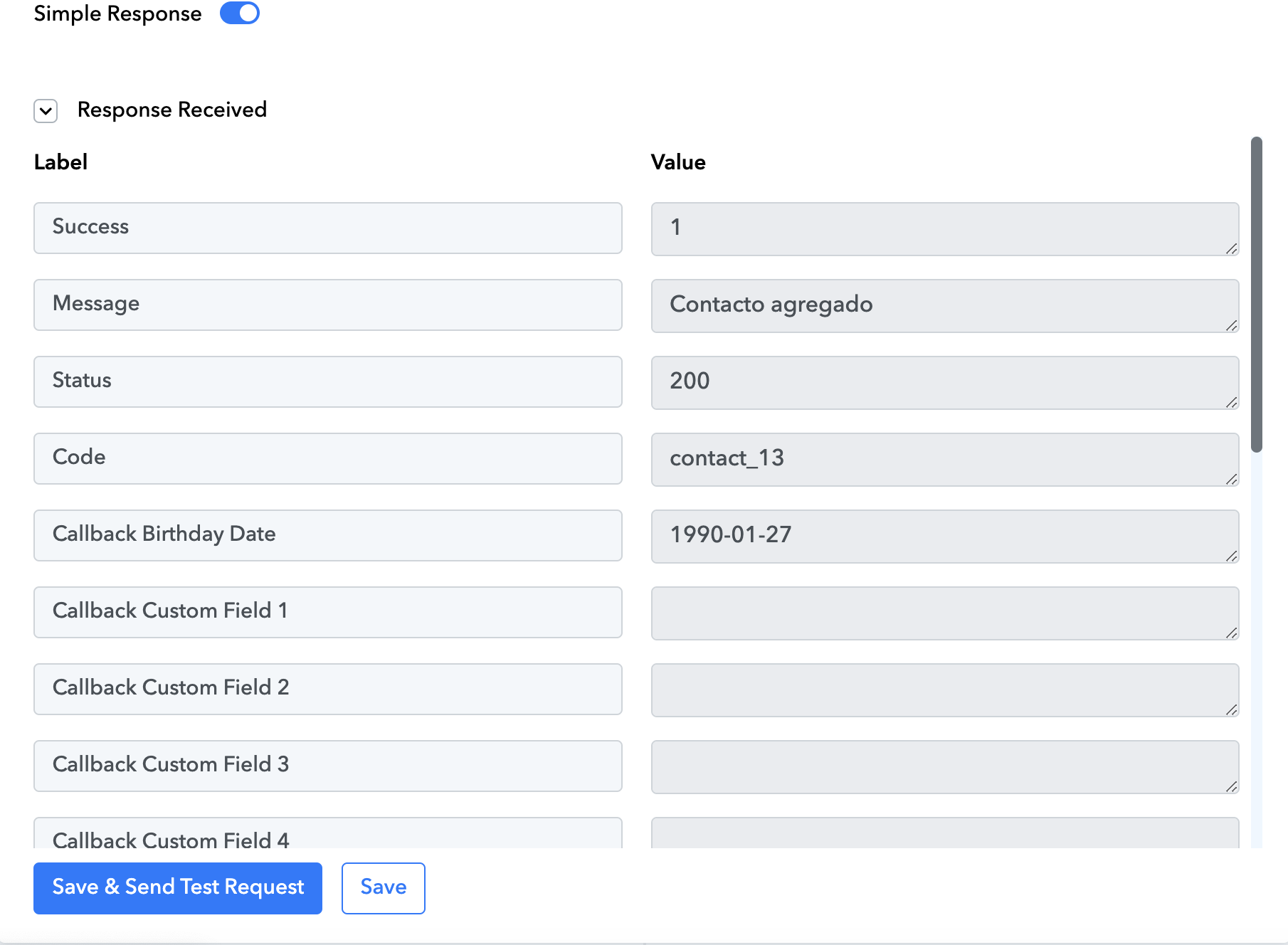
-
Activa tu workflow cuando hayas configurado todo correctamente.
Eliminar contacto
Para eliminar un contacto de una agenda existente por nuestra aplicación Pabbly, primero deberás autenticarte como se indica en el apartado Autenticación.
Los pasos a seguir se encuentra en el panel lateral derecho de tu pantalla
Campos en Pabbly
| Campo | Descripción |
|---|---|
| Phonebook's Hash Key | Requerido Clave hash de la agenda/canal a la que deseas agregar o actualizar el contacto. |
| Contact's Number | Requerido Número de teléfono del contacto a eliminar (El número de celular debe contener 10 dígitos) |
Eliminar contacto
-
Selecciona la acción 'Delete a Contact'.

-
En la lista desplegable selecciona la conexión de tu cuenta y haz clic sobre el botón ‘Save’.

-
Llena el formulario y haz clic en 'Continue'.

-
Verifica que los datos que introdujiste son correctos.

-
Activa tu workflow cuando hayas configurado todo correctamente.
Crear contacto
Para crear un contacto, en una tarjeta de lealtad existente, por nuestra aplicación Pabbly, primero deberás autenticarte como se indica en el apartado Autenticación.
Los pasos a seguir se encuentra en el panel lateral derecho de tu pantalla
Campos en Pabbly
| Campo | Descripción |
|---|---|
| Loyalty Card | Requerido
La tarjeta de lealtad donde se creara el contacto.
|
| Customer's Phone Number | Requerido Número a 10 digitos del cliente a registrar 4771234567 |
| Customer's Name | Requerido Nombre del cliente |
| Cashier or Manager | Requerido Nombre del cajero o gerente que aparecerá en tus reportes. |
| Customer's Birthdate | Opcional Fecha de cumpleaños del cliente, en caso que la tarjeta lo necesite. YYYY-MM-DD HH-MM-DD |
Crear contacto
-
Selecciona la acción 'Add a Customer (Loyalty Card)'.

-
En la lista desplegable selecciona la conexión de tu cuenta y haz clic sobre el botón ‘Save’.

-
Llena el formulario y haz clic en 'Continue'.

-
Verifica que los datos que introdujiste son correctos.

-
Activa tu workflow cuando hayas configurado todo correctamente.
Crear venta
Para registrar una venta, en una tarjeta de lealtad existente, por nuestra aplicación Pabbly, primero deberás autenticarte como se indica en el apartado Autenticación.
Los pasos a seguir se encuentra en el panel lateral derecho de tu pantalla
Campos en Pabbly
| Campo | Descripción |
|---|---|
| Loyalty Card | Requerido
La tarjeta de lealtad donde se creara el contacto.
|
| Customer's Phone Number | Requerido Número a 10 digitos del cliente a registrar 4771234567 |
| Cashier or Manager | Requerido Nombre del cajero o gerente que aparecerá en tus reportes. |
| Transaction's Amount | Opcional Monto de la venta, en caso de configurarlo en la tarjeta este dato no es necesario, pero si no se ingresa se tomará el valor por default configurado. |
| Ticket | Opcional En caso de que la tarjeta de lealtad tenga configurado el ticket, este valor es obligatorio. |
Crear venta
-
Selecciona la acción 'Create a Sale (Loyalty Card)'.

-
En la lista desplegable selecciona la conexión de tu cuenta y haz clic sobre el botón ‘Save’.

-
Llena el formulario y haz clic en 'Continue'.

-
Verifica que los datos que introdujiste son correctos.

-
Activa tu workflow cuando hayas configurado todo correctamente.
Crear contacto
Para crear un contacto, en un monedero existente, por nuestra aplicación Pabbly, primero deberás autenticarte como se indica en el apartado Autenticación.
Los pasos a seguir se encuentra en el panel lateral derecho de tu pantalla
Campos en Pabbly
| Campo | Descripción |
|---|---|
| Wallet | Requerido
Llave del monedero.
|
| Customer's Phone Number | Requerido Número a 10 digitos del cliente a registrar 4771234567 |
| Customer's Name | Requerido Nombre del cliente |
| Cashier or Manager | Requerido Nombre del cajero o gerente que aparecerá en tus reportes. |
| Customer's Birthdate | Opcional Fecha de cumpleaños del cliente, en caso que el monedero lo necesite. YYYY-MM-DD HH-MM-DD |
Crear contacto
-
Selecciona la acción 'Add a Customer (Wallet).

-
En la lista desplegable selecciona la conexión de tu cuenta y haz clic sobre el botón ‘Save’.

-
Llena el formulario y haz clic en 'Continue'.

-
Verifica que los datos que introdujiste son correctos.

-
Activa tu workflow cuando hayas configurado todo correctamente.
Crear venta
Para registrar una venta, en un monedero existente, por nuestra aplicación Pabbly, primero deberás autenticarte como se indica en el apartado Autenticación.
Los pasos a seguir se encuentra en el panel lateral derecho de tu pantalla
Campos en Pabbly
| Campo | Descripción |
|---|---|
| Wallet | Requerido
Llave del monedero.
|
| Customer's Phone Number | Requerido Número a 10 digitos del cliente a registrar 4771234567 |
| Cashier or Manager | Requerido Nombre del cajero o gerente que aparecerá en tus reportes. |
| Type of Transaction | Requerido
Tipo de transacción a realizar. 0 Agregar saldo 1 Usar saldo
|
| Transaction's Amount | Opcional Monto de la venta, este dato es necesario si el Type of Transaction es 0, en caso de usar otro tipo es opcional. |
| Ticket | Opcional En caso de que el monedero tenga configurado el ticket, este valor es obligatorio. |
| Points Used | Opcional Puntos a utilizar por la venta, este dato es necesario si el Type of Transaction es 1, en caso de usar otro tipo este valor no es necesario. |
Crear venta
-
Selecciona la acción 'Create a Sale (Wallet)'.

-
En la lista desplegable selecciona la conexión de tu cuenta y haz clic sobre el botón ‘Save’.

-
Llena el formulario y haz clic en 'Continue'.

-
Verifica que los datos que introdujiste son correctos.

-
Activa tu workflow cuando hayas configurado todo correctamente.
Modificar puntos
Si deseas agregar o restar saldo directamente a un cliente sin considerar un porcentaje, mediante nuestra aplicación Pabbly, primero deberás autenticarte como se indica en el apartado Autenticación.
Los pasos a seguir se encuentra en el panel lateral derecho de tu pantalla
Campos en Pabbly
| Campo | Descripción |
|---|---|
| Wallet | Requerido
Llave del monedero.
|
| Type of Transaction | Requerido
Tipo de transacción a realizar. 0 Agregar saldo 1 Usar saldo
|
| Transaction's Amount | Requerido Puntos a modificar. |
| Cashier or Manager | Requerido Nombre del cajero o gerente que aparecerá en tus reportes. |
| Customer's Phone Number | Requerido Número a 10 digitos del cliente a registrar 4771234567 |
Modificar puntos
-
Selecciona la acción Modify Points (Wallet).

-
En la lista desplegable selecciona la conexión de tu cuenta y haz clic sobre el botón ‘Save’.

-
Llena el formulario y haz clic en 'Continue'.

-
Verifica que los datos que introdujiste son correctos.

-
Activa tu workflow cuando hayas configurado todo correctamente.
